How To Attach A Pdf In Mailchimp?
How To Attach A Pdf In Mailchimp
It's Easier Than You Think – How to Attach a PDF File in Mailchimp
Are you trying to make sure you are communicating with your audience effectively? Does the thought of adding a PDF file to a MailChimp email seem like a daunting task? If so, your worries are over! Here’s a step-by-step guide to help you navigate the process of attaching a PDF file to a MailChimp email.
Step 1: Upload Your PDF File
Before you attempt to attach a PDF within MailChimp, you should first add the document to your account. Begin by navigating to the "Campaigns" tab in the main navigation. From here, click the "Files" option on the left-hand side. Next, click the "Add File" button to upload and store your PDF file. Use the "Choose File" option located in the middle of the page to select and upload your document. All PDFs must be smaller than 25MB, so double-check the size of the file before you upload. Once your PDF is uploaded, you're ready to proceed.
Step 2: Create and Send Your Campaign
Now that you have the PDF inside of your MailChimp account, you can attach it to your campaign. Start by clicking the "Campaigns" tab in the main navigation. Once on the campaigns page, click the "Create Campaign" button located in the top-right corner. After selecting the type of campaign, populate the remaining fields, including subject line, “From” info, and content. Remember that you can add links within your campaign copy. Copy and paste the direct link to your document from the "Content" tab to any desired location in the body of your campaign.
Step 3: Test Your Campaign
Once you’ve completed the template and added a link to your file, you may want to send a test of your campaign to yourself. Use the “Preview and Test” option located to the right-hand side of the page. After sending the email, you'll be able to verify that the link to your PDF file is working correctly.
Step 4: Send Your Campaign
Finally, click the “Send” button located at the top-right corner of the page. Once the “Sending” dialog box appears, you should start to see your copies of your email, complete with your PDF file attached. Congratulations!
If you’re a business owner who wants to make sure your customers are fully informed of your product or services, then the ability to include a PDF file in your MailChimp campaigns is essential. Now that you’ve learned how to attach a PDF file within MailChimp, you can quickly and easily share important information with your recipients!




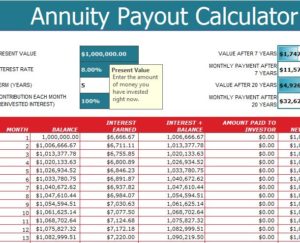



Post a Comment for "How To Attach A Pdf In Mailchimp?"